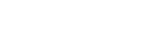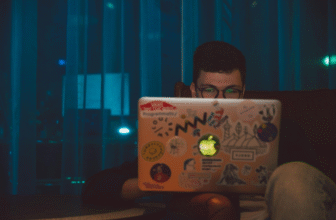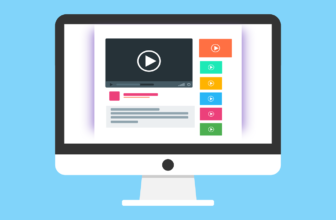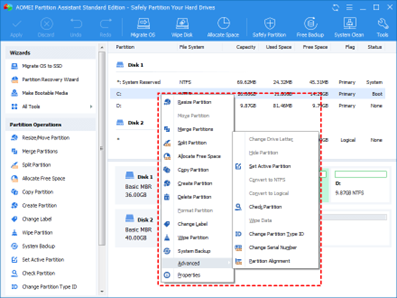
Summary: An excellent disk management tool can meet the different needs of users. Here, you can download the free partition manager AOMEI Partition Assistant Standard to see how it works.
Why use a third-party tool to manage a disk?
Windows already provides tools such as Disk Management, Diskpart, and Command Prompt, why do we need third-party software to manage disks?
Indeed, these built-in Windows tools can help us a lot. However, it has certain limitations in some cases, so it cannot fully meet the needs of users. For example, when using Disk Management to extend a partition, you may encounter that the Windows extend volume greyed out, and you cannot format a FAT32 partition exceeding 32GB, and so on.
In addition, for ordinary users without a computer background, it is difficult to operate Diskpart or Command Prompt independently.
What you should know about AOMEI Partition Assistant
If you are also facing the situation just mentioned, then a hard disk partition management tool with more convenient operation and more comprehensive features are very necessary for you.
AOMEI Partition Assistant Standard is a free partition software on the market. It provides a graphical user interface, which makes managing disks a lot easier. Moreover, AOMEI Partition Assistant Standard Edition also overcomes the shortcomings of poor compatibility with other software and is suitable for Windows 11/10/8/7/Vista/XP.
AOMEI Partition Assistant Standard is based on the resize partition function, which can implement operations such as extending partitions, shrinking partitions, merging partitions, formatting partitions, etc.
As you can see, there are many functions you can try on the main interface. Also, you can clearly see all the hard disks and partitions on the computer on this main interface, and you can perform different operations on the partitions by right-clicking on them. It includes advanced features not found in the built-in tools, including:
- Check Partition: Check errors on the drive or repair bad sectors.
- Copy Partition: Clone the target partition to a new one.
- Wipe Partition: Clean up all data on the target partition permanently.
- Migrate OS from one drive to another: Only migrate Windows 10 to SSD while keeping other data still on the old drive.
- Convert disk from MBR to GPT: You can convert the data disk from the MBR to GPT, MBR to MBR, GPT to GPT, and GPT to MBR.
- PC Cleaner: Permanently remove all junk files from the target drive to free up space, including system junk files and registry junk files.
- ……
For example: How to increase C drive on Windows 11, 10, 8, 7
As I just said, if you try to use Disk Management to increase the C drive space, but the adjacent unallocated space is missing, the extended volume will be greyed out. Unless the volume behind the C drive is deleted to generate adjacent unallocated space, there is no solution.
But if you switch to AOMEI Partition Assistant Standard, this problem can be easily solved. Its “Merge Partition” feature supports extending the C drive without adjacent unallocated space. And absolutely guarantee the safety of data, and will not bring any hidden dangers to users.
The following is my personal experience of using it to extend the C drive for your reference:
Step 1. Download and install AOMEI Partition Assistant Standard. Open it, right-click on C drive, and select “Merge Partitions”.
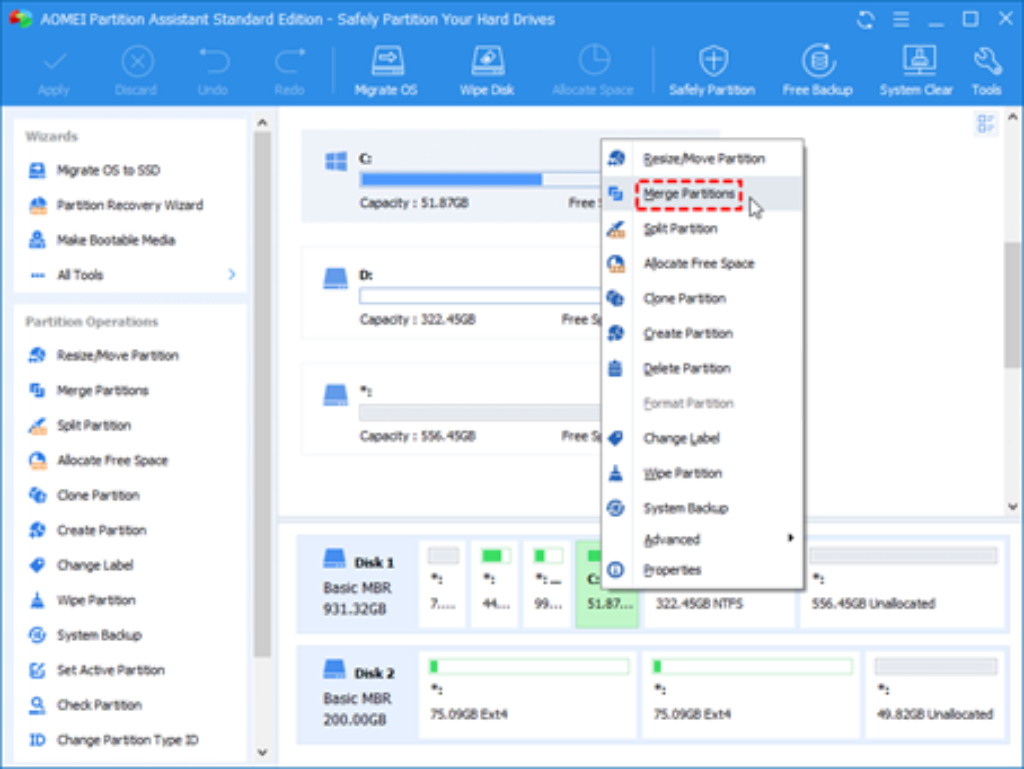
Step 2. Here, check C drive and unallocated space, and click “OK”. Even, you can merge the target partition with other partitions.
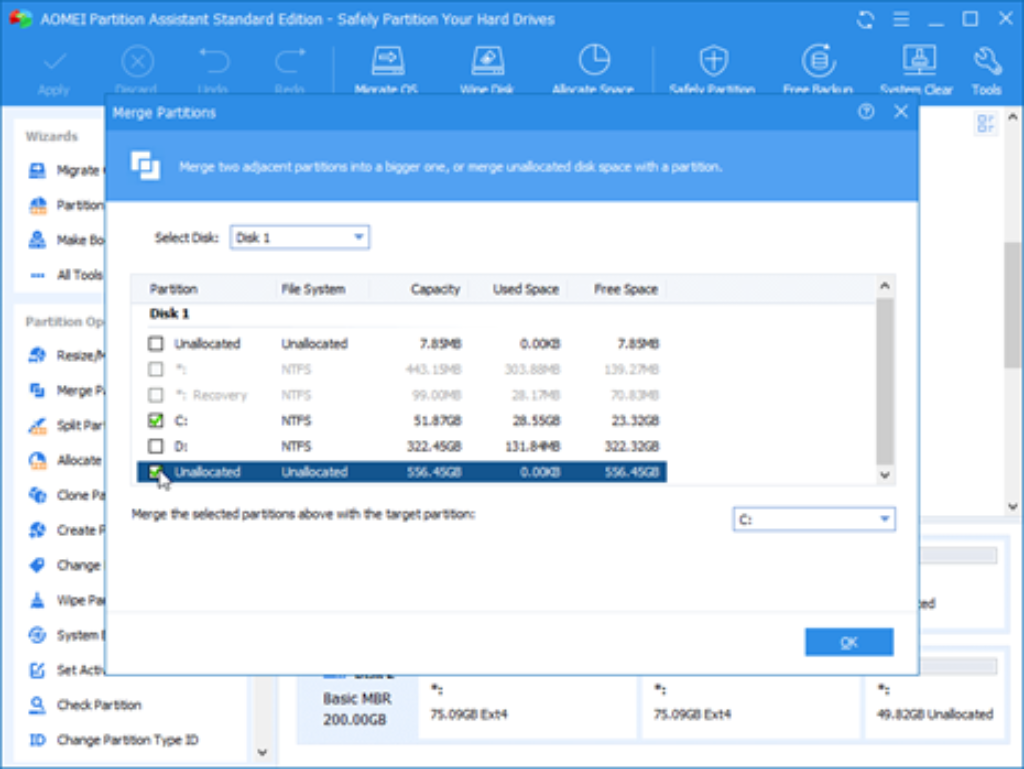
Step 3. Then, you can see that the C drive has been expanded successfully. But it’s not over yet, you need to click “Apply” in the upper left corner to submit the operation.
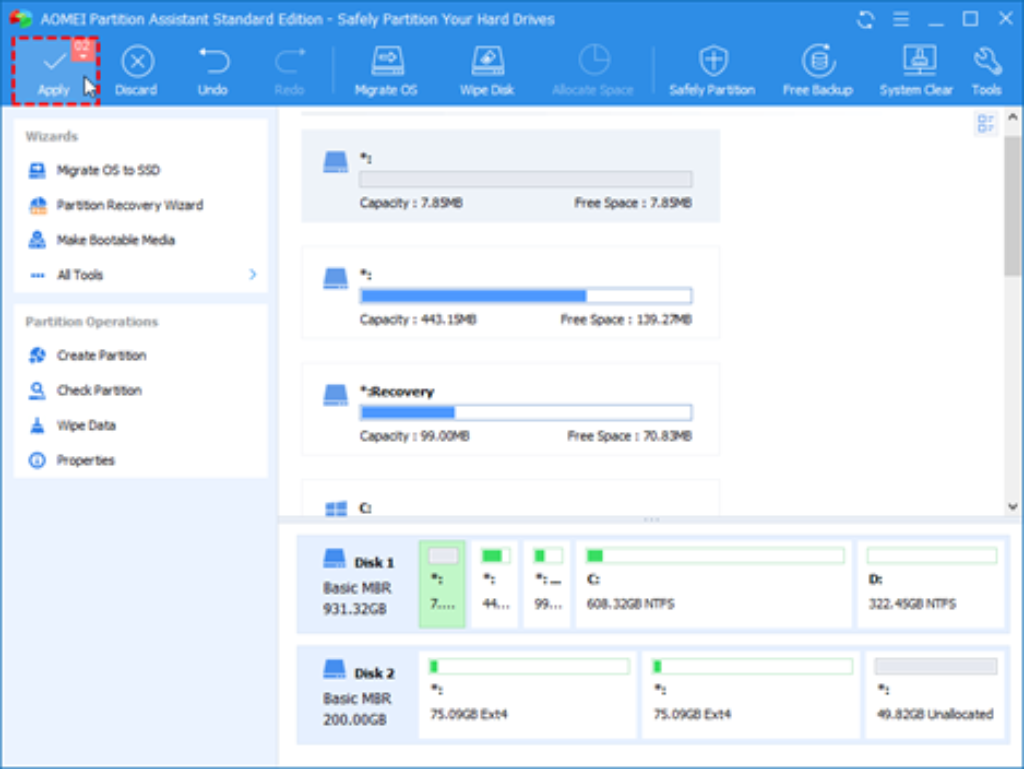
Tip: If there is no unallocated space on Disk 1, you can right-click a larger partition and select Shrink Partition to generate unallocated space. Then, merge the unallocated space with the target partition.
Sum up
After my test, I think AOMEI Partition Assistant Standard is a reliable software, If you are in need of such a tool, I highly recommend you give it a try. Because it can indeed help users manage disk partitions in a simpler and more flexible way, and its functions are also very rich. If you upgrade to the Professional Edition, you can also enjoy more unlimited features.